In either Finder or Launchpad, you can drag app icons to the trash bin to delete the apps. (If you’re on an older version of macOS – or OS X, for the much older versions – and managing apps via iTunes, the process is similar. Select the app, right-click, and select ‘Move to Trash.’) Remove apps with the Finder. Re-check your Mac with Uninstaller function Anti-virus function of Combo Cleaner. – First, use Uninstaller tool to check if any unwanted apps are still in the Apps list. If there is unwanted apps in the list, please select them and click “Remove Selected Items”. To uninstall Office for Mac 2011 move the applications to the Trash. Once you've removed everything, empty the Trash and restart your Mac to complete the process. Before you remove Office for Mac 2011, quit all Office applications and make sure there's nothing in Trash that you want to keep. Leave Office applications closed while you go through.
SystemSpecial APP
SystemSpecial APP is classified as an adware that comes bounded with annoying pop-up ads. It may come from an official website. However, it is a potentially unwanted application. The installation of SystemSpecial APP would push computer into a poor condition. Despite for the annoying ads, it redirects your homepage to advertising websites. Besides, this malware adds additional applications which may contain spyware. As long as it enters into computer SystemSpecial APP customizes itself to start automatically when using browser. It increases web traffics to affect browsers like Mozilla Firefox, Google Chrome and Internet Explorer. SystemSpecial APP is brought by malicious freeware. Generally, when you access to junk email, spam email, free download. software from unknown third party website, and vicious websites which has forbidden contents like porn and gambling, this SystemSpecial APP malware gets a chance to sneak into your system. Once infected, you need to delete SystemSpecial APP ASAP.
How to Remove Malware from Mac?
If you have virus problem on Windows OS, please read this Win OS Guide – Manually Remove Virus or malware from Windows OS
(NOTE: Bookmark this page first because some steps may close your web browser or restart computer)
STEP 1
– Select Finder on dock:
Select Applications >> Right-lick on unwanted or suspicious apps that may be related with SystemSpecial APP >> Click Move to Trash
Go to Dock >> Right-click on Trash icon and click Empty Trash.
Tips– In case you are unable to find or remove suspicious apps that may be related with threat, we recommend downloading Combo Clneaer to scan your mac and find out malware:
(Note – To understand Combo Cleaner’s policies and practices, please review its EULA, and Privacy Policy. Learn more about Combo Cleaner and its key features. Combo Cleaner’s scanner is free. Once it detects a virus or malware, you’ll need to purchase its full version to remove the threat.)
STEP 2
Uninstall Unwanted or Suspicious Extension that May Be Related with Threat:
On Safari:
Launch Safari and Click Preferences
Mac Os Sierra 10.13 Download
Select Extensions tab >> Find unwanted or suspicious extension that may be related with SystemSpecial APP >> Click Uninstall
On Chrome:
Launch Chrome >> Select More Tools >> Click Extensions:
Find unwanted or suspicious extension that may be related with SystemSpecial APP >> Click Trash icon to uninstall it.
On Firefox:
Launch Firefox >> Click Add-ons:
Select Extensions tab >> Find unwanted or suspicious extension that may be related with SystemSpecial APP >> Click Remove
Tips– In case you are unable to find or remove suspicious extension that may be related with threat, we recommend downloading Combo Cleaner Antivirus and see if it will find and clean up the threats for you.
Mac Os Sierra Download
(Note – To understand Combo Cleaner’s policies and practices, please review its EULA, and Privacy Policy. Learn more about Combo Cleaner and its key features. Combo Cleaner’s scanner is free. Once it detects a virus or malware, you’ll need to purchase its full version to remove the threat.)
Combo Cleaner Antivirus – The most comprehensive and complete utilities application that you will ever need to keep your Mac clutter and virus free. It is a one-stop Mac and protection maintenance tool to remove Mac malware, clean up junks, and boost Mac performance. With greatly expanded virus and malware database, Combo Cleaner Antivirus is a reliable anti-malware to keep your Mac away from virus, phishing attacks, spyware, malware, and all kinds of online threats while feeling safe about your personal data. Furthermore, it is able to speed up your Mac maximally and make your machine run as a new one.
Award Winning Scanners of Combo Cleaner
Diagnose Your Mac with Combo Cleaner Antivirus Now:
1. Download Combo Cleaner Antivirus with the given button below:,
(Note – To understand Combo Cleaner’s policies and practices, please review its EULA, and Privacy Policy. Learn more about Combo Cleaner and its key features. Combo Cleaner’s scanner is free. Once it detects a virus or malware, you’ll need to purchase its full version to remove the threat.)
2. Then install it and start a Scan to check the conditions of your Mac OS. If you want to use it to solve the detected issues, you need to register its full version to continue.
3. Re-check your Mac with Uninstaller function Anti-virus function of Combo Cleaner.
– First, use Uninstaller tool to check if any unwanted apps are still in the Apps list. If there is unwanted apps in the list, please select them and click “Remove Selected Items”.
– Second, use Antivirus tool to run a Quick Scan and determine if there unsafe items hiding on your Mac.
Tips for Threat Prevention
– Always running professional Antivirus or Antimalware and keep Firewall ON;
– Create System Restore Point regularly and back up important personal files;
– Avoid downloading free programs from unknown third party shared sites;
– Regularly update system via automatic system update;
– Don’t access porn sites or similar sites which are potentially harmful;
– Avoid opening any attachments of unknown emails.
This step-by-step guide will take you through the process to completely uninstall Adobe Flash Player from your Mac. The regular removal of unwanted and unused software will clean up your Mac and keep it running smoothly.
What is Adobe Flash Player and Why Remove it?
Flash Player is a browser plugin that enables the user to stream and watch video (on sites such as YouTube), viewing multimedia content, and interacting with RIA (Rich Internet Applications).
As of 1 January 2021, Adobe will not be offering and updating Flash Player anymore. Web browsers will rather be making use of the advancements of HTML5, WebGL, and WebAssembly, therefore negating the need for Flash Player.
Method 1. Using Adobe Flash Player Install Manager
Mac Os Sierra Requirements
By far the most effective and cleanest way to remove Flash Player is by making use of the Installation Manager. This simple process will ensure all relevant Flash Player files are removed.
Locate Adobe Flash Player Install Manager on your Mac
1. From the Menu bar at the top of the screen, click on Go and select Utilities. If you can’t find Utilities, it also appears in the Application folder.
2. In the Utilities folder, find and double click on the Adobe Flash Player Install Manager application.
Uninstall Flash Player
1. Click on Uninstall
2. If prompted, enter your password to allow the uninstallation and click on Install Helper.
3. The uninstaller will prompt you to close all open browsers. You can close them manually or click on them in the window.
4. After the uninstaller runs, a window will popup that confirms that Adobe Flash Player has been removed from your computer.
Confirm that Flash Player has been removed
1. To confirm that it has been removed from your computer, head over to the Adobe Flash Player website ( https://helpx.adobe.com/flash-player.html). Under the first step, click on the button that says Check Now.
2. If the uninstallation process was successful, you will get a notice that Flash Player is not installed.
Delete installation file
1. To finish off the complete removal of Adobe Flash Player from your computer, head over to Finder. In the Search field, enter “install_flash_player”.
2. Right-click on the install_flash_player_osx.dmg file and select Move to Trash.
Method 2. App Cleaner and Uninstaller
One of my favorite applications for my Mac is App Cleaner and Uninstaller. Not only does it assist you to quickly uninstall unwanted applications, but it also helps you find remaining files that are hard to find.
Launch App Cleaner and Uninstaller
Open the App Cleaner and Uninstaller App from the Applications folder by double-clicking on it.
Remove Flash Player files
1. Once opened, find Flash Player in the left-hand pane and click on it.
2. On the top of the right-hand pane, check the box next to Select All. Then click on Remove in the bottom right.
3. A window will appear to review and confirm the selection to be removed. If you are happy with the selection, click on Remove in the bottom right to proceed.
4. App Cleaner & Uninstaller confirms that the files selected were successfully removed.
5. Unfortunately, all files related to Adobe Flash player could not be removed, because we are running the free version. Upgrading to the Pro version will allow you to remove it completely.
However, App Cleaner & Uninstaller does show in which directories the remaining relevant files are stored. Similar to Step 3, select Flash Player from the left pane.
6. While hovering over the first file (Flash Player.prefPane) in the right pane, click on the blue arrow icon.
7. This will bring up the specific directory for the file selected. Right-click on the file and select Move to Trash.
8. Repeat the step for the remaining files in App Cleaner and Uninstaller under Flash Player. This should remove the Adobe Flash Player application on the left pane.
Remove Flash Player Install Manager files
1. Now, still in the left pane of App Cleaner and Uninstaller, scroll up and find Adobe Flash Player Install Manager. Select all files by checking the box next to Select All in the right pane and click Remove on the bottom right.
2. Review and confirm the selected files by clicking on Remove in the next window.
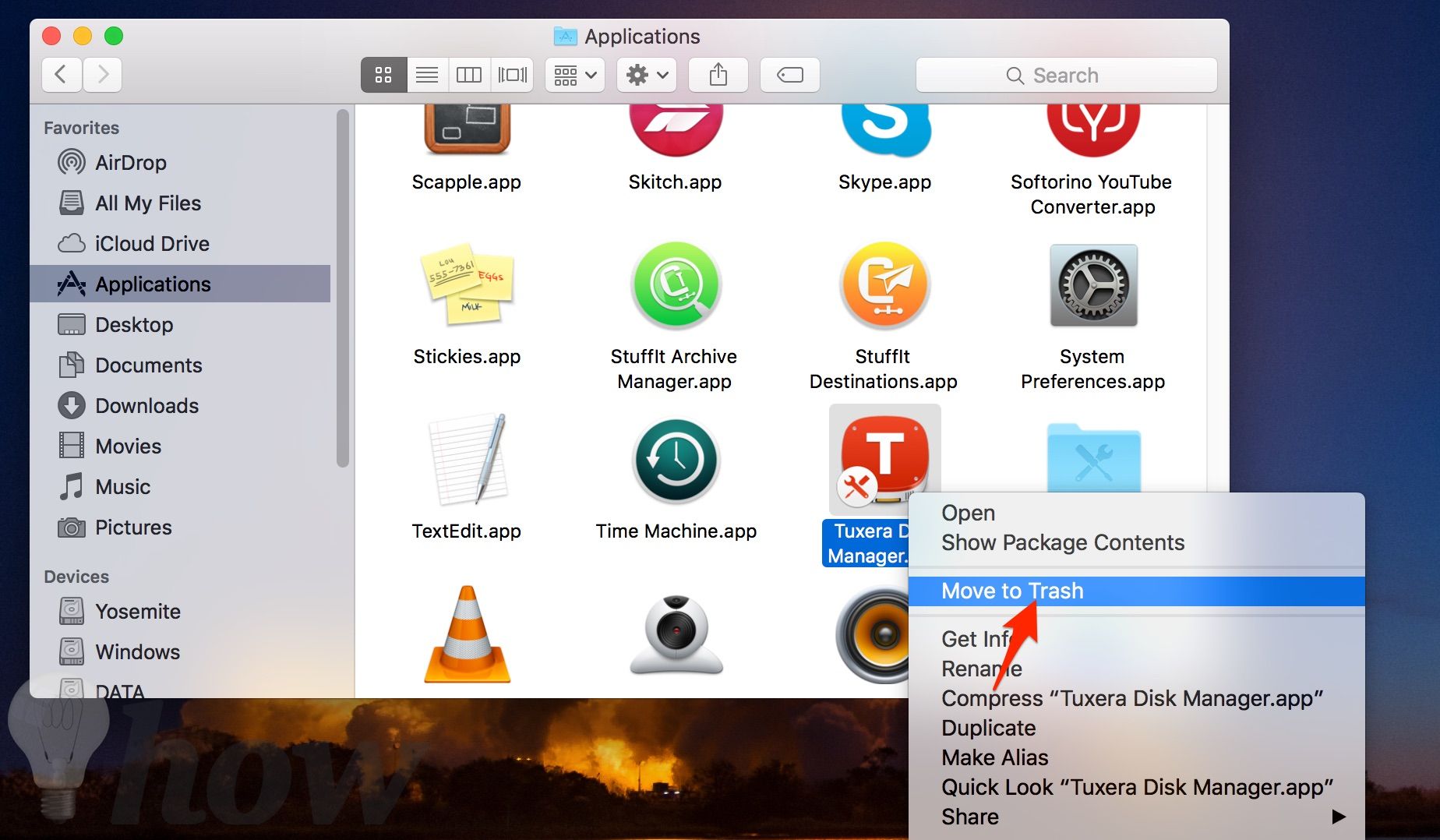
3. A window appears confirming the removal of the selected files.
4. Hover over the last remaining file, Adobe Flash Player Install Manager in the right pane, and click on the blue arrow icon.
5. This will open the Utilities folder in Finder showing the Adobe Flash Player Install Manager application. Right-click on the application and select Move to Trash.
6. To complete the removal of Flash Player, go to Finder and in the Search field, type “install_flash_player”.
7. Right cling on the install_flash_player_osx.dmg file and select Move to Trash.