System Information User Guide
How to Convert a Formula to a Static Value in Excel 2013 Lori Kaufman @howtogeek Updated Jul 12, 2017, 1:12 pm EST 2 min read When you open an Excel worksheet or change any entries or formulas in the worksheet, Excel automatically recalculates all the formulas in that worksheet by default.
- Click the Formulas tab and then the Calculation Options button. If this is set to manual, the formulas will not update unless you press the Calculate Now or Calculate Sheet buttons. Change it to Automatic and the formulas will start working. This setting can be changed by macros, or by other workbooks that you may have opened first.
- This shows how easy it is to refresh calculations manually. Again, this becomes quite useful when working with large files with many formulas. You can improve the performance of your Excel files by using manual calculation. This can improve efficiency and reliability in the end.
Refer to the manual for your Mac when you need information that’s specific to your model, such as supported connections and expansion information.
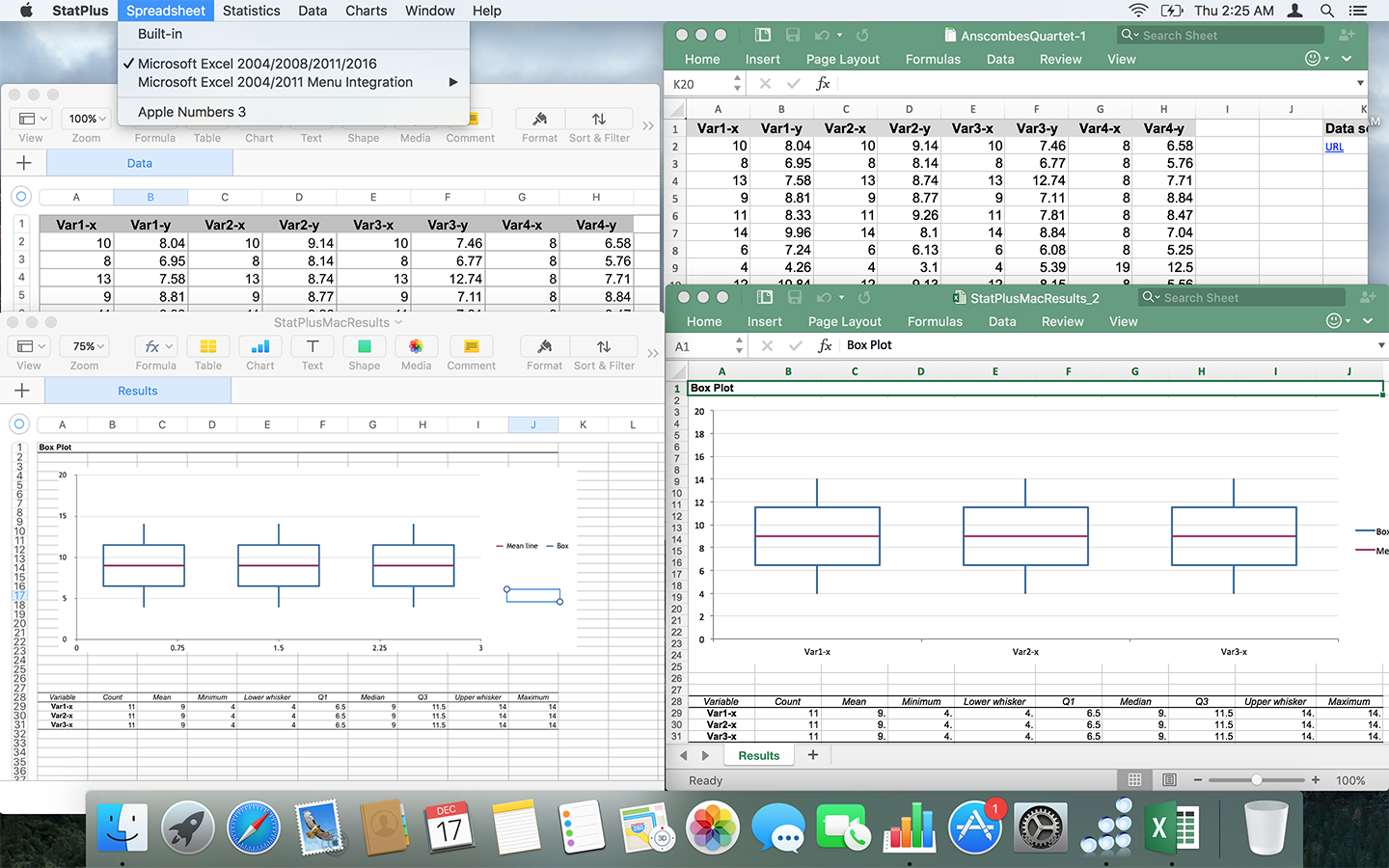
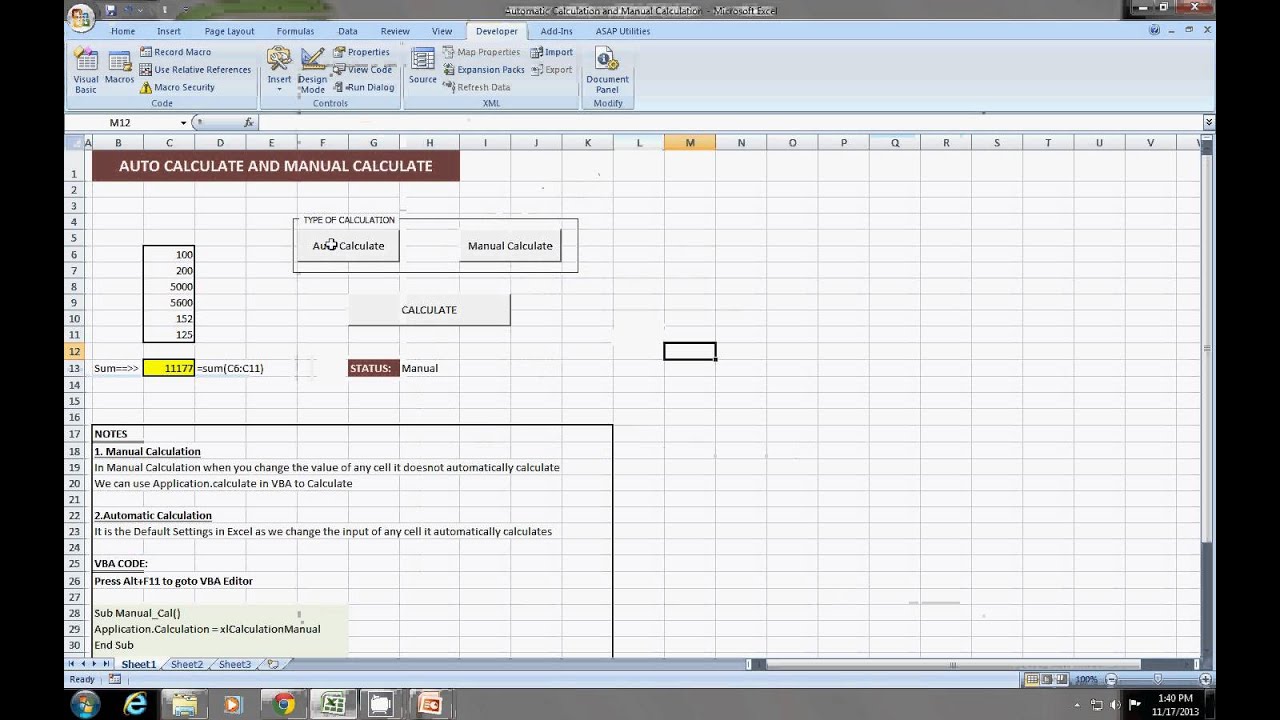
Ask Siri. Say something like: “Open About This Mac.” Learn how to ask Siri.
Choose Apple menu > About This Mac.
Click Support.
In the macOS Resources section, click User Manual.
You can also:
Download MacBook Air Essentials, MacBook Pro Essentials, MacBook Essentials, iMac Essentials, iMac Pro, and Mac mini Essentials from Apple Books.
Get manuals and related documents for MacBook Air, MacBook Pro, MacBook, iMac, iMac Pro, and Mac mini from the Apple Support manuals website.
When your Excel formulas are not calculating, or not updating, it can be very frustrating. Your formulas are the driving force for your spreadsheet.
There are 5 reasons for your Excel formula not calculating are many. In this tutorial we explain these scenarios.
Watch the Video
1. Calculation Options is Set to Manual
The first thing that you should check is that the calculation options are not set to manual. This is the most likely problem.
Click the Formulas tab and then the Calculation Options button.
If this is set to manual, the formulas will not update unless you press the Calculate Now or Calculate Sheet buttons.
Change it to Automatic and the formulas will start working.
This setting can be changed by macros, or by other workbooks that you may have opened first. So if you are not aware of this setting, it could still be a reason for the formula not calculating.
Manual Calculation Excel 2013 Macros
2. The Cell is Formatted as Text
Another common reasons is accidentally formatting the cells containing formulas as text. These will not calculate whilst in this format.
To check this; click on the cell and check the Number group of the Home tab.
If it displays Text. Change the format to General using the list provided.
Then re-calculate the formula in the cell by double clicking on the cell and pressing Enter.
3. A Space is Entered Before the Equals

When typing the formula be sure not to enter a space before the equals. This is difficult to notice so can go unrecognised, however it will prevent the formula from calculating.
Double click the cell, or edit it in the Formula Bar. Check if there is a space and if so delete it. The formula will update.
4. An Apostrophe is Entered Storing the Formula as Text
When an apostrophe (‘) is entered before typing in Excel, that tells Excel to store the content as text. This is a common approach to store numbers such as phone numbers as text to retain the leading zeros.
This however could be the reason why your formula is not calculating.
The apostrophe will not be visible in the cell on the spreadsheet, but you can see it in the Formula Bar.
Double click the cell, or edit it in the Formula Bar and delete the apostrophe.
5. The Show Formulas button is Turned On
Manual Calculation Excel 2013 Macro
The final reason could be that the Show Formulas button on the Formulas tab is turned on. This can easily be done accidentally, or possibly by someone else using this workbook previously.
This button is used when auditing formulas. It shows the formula instead of the formula result, stopping them from calculating. This can be helpful when troubleshooting formula problems.
Simply click the Show Formulas button again to turn it off and the formula will be working.